Getting Started
2023-05-061. Instructions for installing and running Printingify Printflo
- Download the Printingify Printflo compressed file from the secure link provided after login/sign-up.
- Extract the installation files using the password provided in the email.
- Run the setup file and follow the on-screen instructions to install Printingify Printflo.
- After installation, launch the application by double-clicking the icon on your desktop or through the Start menu.
- Log in using your credentials to start using Printingify Printflo.
Note: If you encounter any issues during installation or while using Printingify Printflo, please refer to the troubleshooting section of the user manual or contact our support team for assistance.
2. Overview of the user interface and its features
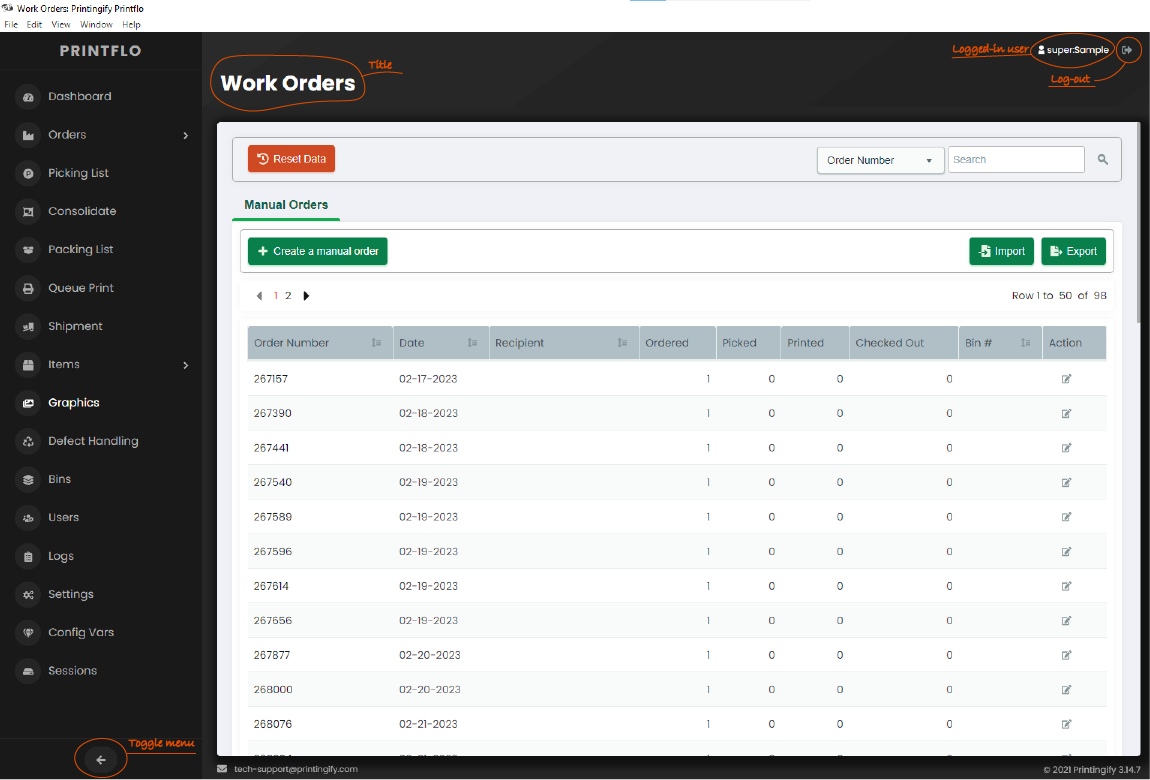
3. Instructions for settings
3.1 Basic info
-
Company
-
Timezone
Here is the list of timezone from Wikipedia -
Default Integrated Automation
- Kothari Automation
- Brother GTX CMD line
- CADlink Digital Factory
- ROQ NOW
- Polaris/Caldera: This option is required the backend API functionality
-
Default Printing Method: DTG, DTF
-
Default Order Management: ShipStation, Manual Order
-
Use Inventory Module
The inventory module can activate the calculation of the current stock for finished goods and components
3.2 ShipStation API
The ShipStation API is a set of programming instructions that allow developers to access and interact with ShipStation's platform programmatically.
The API key and Secret are credentials used to authenticate requests to the ShipStation API. User should be kept secret and not shared with unauthorized parties.
- API key and Secreat
- Order list filter by: order status
- Use Awaiting Payment
The API allows for filtering of the order list based on the status of the order. The default filter is for orders that are "awaiting shipment", but there is an option to include orders that are "awaiting payment" as well
3.3 Artwork
Artwork settings through Amazon S3 refer to the configuration options for storing and accessing visual assets like images and graphics. These settings include the parameters required to connect to AWS S3, such as the API key and secret, the region, and the S3 bucket where the artwork will be stored. In addition to these parameters, there are options for creating shipment labels and specifying the folder where they will be stored in the S3 bucket. Furthermore, there is an option to specify a folder within the S3 bucket for storing graphics used in the artwork process.
-
Preferences of AWS S3
- API Key and Secreat
- Region
- S3 Bucket
- S3 Shipment Labels
- S3 Graphics
-
Preferences for local repository
This option is for demonstration purposes only and will be deprecated in the furture date.
3.4 Shipment
-
Bin System Assignment Type
There are three methods for bin allocation. The first method is order-based (default), the second method is based on bin load capacity, and the third method is hanger-based. The difference between order-based and bin load capacity methods lies in whether or not load capacity is taken into consideration when assigning bins. Both methods do not assign a bin if the order quantity for a single item is one; bins are only assigned for orders with multiple quantities. The hanger-based method assigns bins to all orders regardless of the order quantity.
Below is an explanation of situations to consider and the allocation logic when creating bins using the load capacity method.
- Physical location of bins
- The number of bins
- Bin load capacity*
- Movement path: the flow of human traffic
- Preferentially selectable bins (priority)
*The load capacity of a bin is related to the dimensional unit (D/U) of the finished goods (production). For example, let's assume the dimensional unit of a T-shirt is 1, and the order quantity for T-shirts is 3. Then, the order's volume is 3 (D/U 1 x order quantity 3 = 3): This order will be allocated to the currently empty bin with a higher priority among bins with a load capacity of 3 or more. If the priority is the same, the bin with the first alphabetical order will be selected. Please pay attention to the number of letters in the bin code and the alphabetical order.
-
Amount($) of add funds
The specified amount of money will be automatically added to the shipping funds in ShipStation when there are insufficient funds to create shipping labels
-
Test mode for shipping label
This mode allows users to create a sample shipping label and reset the picked quantity and checked out quantity when it is activated. Here's a breakdown of what this feature could entail:
-
Test Mode: The system should have a designated test mode that can be enabled or disabled. When enabled, the system enters a test mode where users can create sample shipping labels without affecting real inventory or order data.
-
Sample Shipping Label Creation: In test mode, users can generate a sample shipping label for demonstration or testing purposes. This label should include relevant information such as sender and recipient addresses, tracking number, package weight, and any other necessary details.
-
Resetting Picked Quantity: During the test mode, users may want to simulate the picking process without actually deducting items from the inventory. This feature allows the user to reset the picked quantity, ensuring that the inventory remains unaffected and ready for actual shipments.
-
Resetting Checked Out Quantity: Similarly, the checked out quantity refers to the items that have been marked as shipped or processed in the system. The test mode should provide an option to reset the checked out quantity, reverting the status of the items back to their original state.
By incorporating these features, the test mode for shipping labels allows users to simulate the shipping process without impacting real data or inventory. It can be particularly useful for training new employees, testing system functionality, or showcasing the shipping workflow to clients or stakeholders.
-
-
Allow "Mark an Order as Shipped"
By default, when a shipping label is generated, the status of a ShipStation order changes automatically from 'awaiting_shipment' to 'shipped.' However, in cases where it is not possible to create a shipping label on the shipment page for any reason, there is a manual option to change the status to 'shipped'.
-
Print a packing slip
This option activates to print a packing slip when a shipping label created.
3.5 Queue Print
-
Warning for changing a platen
This option displays a message when there is a difference between the current queued platen setting and the platen data of the item or graphics being processed, prompting the need for a platen change.
-
Auto queue print
This option allows for automatic queuing when a user scans a QR code.
-
Use custom platens
This option allows users to set custom platens. When enabled, users can input specific fields for the custom platen.
3.6 Label
The purpose of label settings is to provide users with the ability to customize the information printed on the sticker. The following options can be added to the sticker using label settings:
-
Print a platen symbol
-
Print a description of item
-
Print a label by graphic positions
By default, labels are printed based on the order item. However, there may be instances where a particular item requires multiple positions on the garment with different artwork. In such cases, users can enable the 'Print a label by graphic positions' option.
When this option is enabled, users can specify different graphic positions for each label, allowing for more customization. This feature is particularly useful when there is a need to print labels with varying artwork or when multiple graphic elements need to be placed at specific positions on the label
-
Print order date instead of sticker printed date
-
Use virtual ZPL printer
This option allows users to obtain digitized sticker images using the virtual ZPL printer. If you would like to use this feature, please request assistance from our technical support team to install the necessary software.
3.7 Features
-
Use Primary SKU
This option is used to set up the functionality that allows selecting only the primary SKU when synchronizing orders, in cases where a series of codes has been added to a specific product SKU for any reason. You need to set a separator, which is a single character that can uniquely distinguish the primary SKU.
-
Use product's description
By default, Printflo imports the order item description from ShipStation. However, if users prefer to use the original description they provided when creating the item profile, they have the option to enable this feature.
-
Use Search Productions
The search functionality on the production page retrieves results based on all related keywords in items. However, enabling this option will display only the relevant productions.
-
Use recipe
The RIP environment, recipe, print mode are similar concepts, serving as presets for print conditions. By default, Printflo utilizes the RIP environment from the item profile or graphics profile. However, users who wish to employ multiple integrations can specify custom presets for each integration. When users enable this option, the recipe column will be displayed in the graphics profile
3.8 CADlink
-
Multiple Queues
To automate through Cadlink, users need to input the following information.
- Name
- Hot folder
- Print mode(default)
- Host names
Please refer to the name, hot folder, and default print mode that you entered when creating the Cadlink queue instance. Finally, for the host name, simply enter the hostname of the PC from which you want to send the queue in Cadlink. If you want to use the queue from multiple stations, enter the hostnames separated by commas.
-
Print Modes
-
Media
-
Use Print mode
If a user is using multiple automation integrations and cannot share the existing RIP environment, they can use print modes separately. This feature activates the print mode column in the graphic profile.
3.9 Kothari
Kothari automated integration with Printflo requires the hot folder path to save a queue data with xml format
3.10 GTX
To integrate with Brother GTX printers and Printflo, users need to utilize ARX files. These ARX files can be created within the GTX Graphics Labs software. Once the ARX file is prepared, it can be sent to the Brother GTX printer using the GTX command line through Printflo.
- Printer Name
- ARX Bucket(AWS S3)
- ARX Folder(AWS S3)
3.11 ROQ NOW
ROQ NOW has a WEB API to provide the integration with 3rd party software for the automation. Printflo uses the post method to create a job, belows are the requirements.
- API Endponint
- API Header Token
- API Uer
- API Password
- API Default Recipe